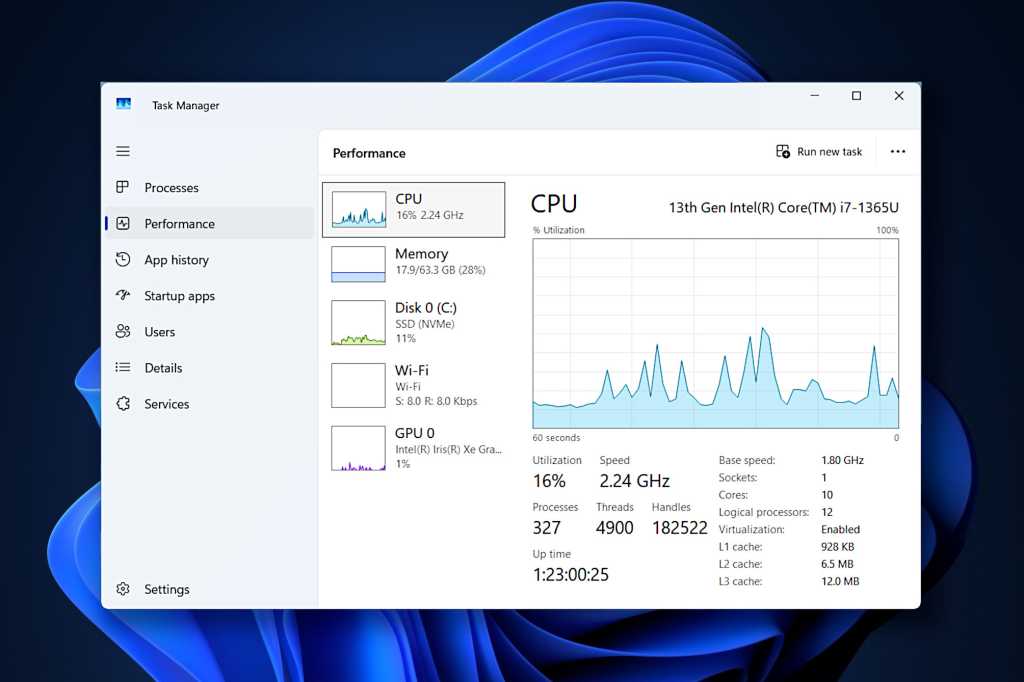The Windows Task Manager is a fundamental utility within the operating system, essential for managing system processes, monitoring CPU and RAM usage, and terminating problematic applications. Although many users are familiar with its basic functionalities, Task Manager offers a wealth of additional features that can greatly enhance your experience. Below are some advanced tips and tricks to leverage Task Manager more effectively.
Force-quit Crashed or Frozen Apps
Task Manager is your go-to solution for closing unresponsive applications. To force-quit a stubborn app, access the Processes tab, locate the problematic application, right-click, and select End Task. If that fails, switch to the Details tab, find the app, right-click, and choose End Process Tree, which will terminate the app and all associated processes.
Manage Your Startup Apps
Too many applications launching at startup can significantly slow down your system boot time. To streamline this, open Task Manager and navigate to the Startup tab. Review the list of enabled applications and disable any that are unnecessary, particularly those with a high startup impact. Right-click an app and select Disable to prevent it from launching on startup.
Quick-launch Using a Keyboard Shortcut
Instead of navigating through menus, you can quickly open Task Manager using keyboard shortcuts. Press Windows key + X to access the WinX menu, then hit T to open Task Manager directly. Alternatively, you can press Windows key + Shift + Esc to launch it instantly.
Give an App More System Resources
When running resource-intensive applications, you might want to allocate more system resources to them. Open Task Manager, navigate to the Details tab, find the application, right-click, and hover over Set Priority to choose a priority level, such as “Above Normal” or “High.” Conversely, you can lower the priority of applications that are consuming excessive resources.
Monitor Your System Performance
For monitoring how well your system manages running applications, use the Performance tab. Select the component you want to monitor, such as CPU or Memory, and right-click the real-time graph to enable Graph Summary View for a simplified display. To keep the graph visible while you work, click the settings icon and enable Always on Top.
See Which Apps Are Using Your Network
To assess your network usage, go to the Performance tab and select either Wi-Fi or Ethernet. For detailed information about which applications are consuming network resources, click the three-dot menu and choose Resource Monitor, then navigate to the Network tab.
Jump to an App’s Program Folder
To find the program files of any application, navigate to the Processes tab, right-click the app, and select Open File Location. This action will open a File Explorer window displaying the program’s folder.
Restart Windows Explorer to Fix Glitches
If Windows Explorer becomes unresponsive or if features like the taskbar or Start menu malfunction, you can restart it via Task Manager. Go to the Processes tab, find Windows Explorer, right-click, and select Restart to refresh its functionality.
Use the Old Task Manager
For users who prefer the classic look of the previous Task Manager, it is possible to revert to it, but this requires specific steps. Note that you cannot use both the old and new versions simultaneously.